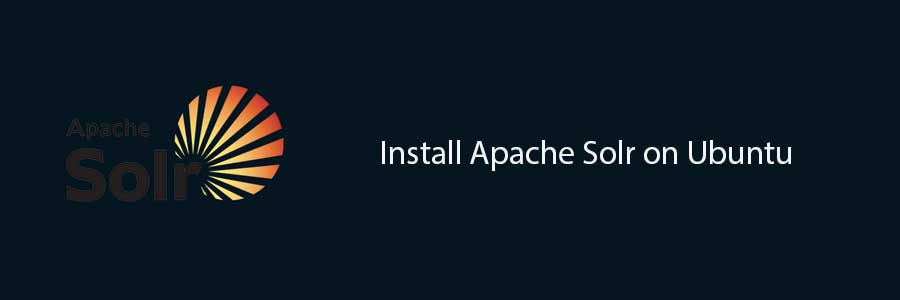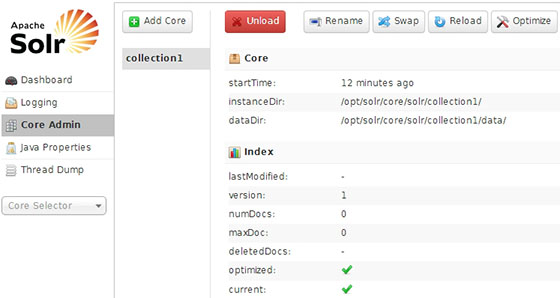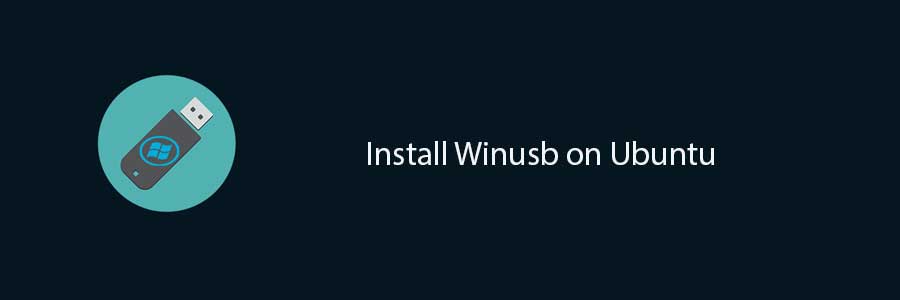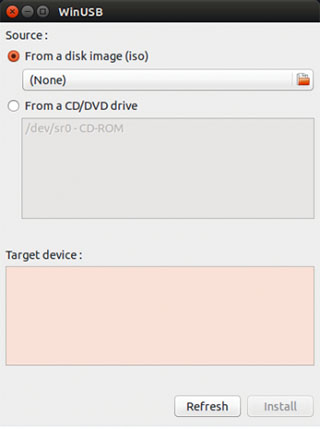Linux-dash is a web-based lightweight monitoring dashboard for Linux machines, which can display, in real-time, various system properties, such as CPU load, RAM usage, disk usage, Internet speed, network connections, installed software’s, running processes and many more. The web statistics page allows you to drag and drop the various widgets and rearrange the display as you desire.
This article assumes you have at least basic knowledge of linux, know how to use the shell, and most importantly, you host your site on your own VPS. The installation is quite simple. I will show you through the step by step installation linux-dash on Ubuntu 14.04.
Step 1. First, install Nginx web server with php-fpm.
apt-get update apt-get install git nginx php5-json php5-fpm php5-curl
Step 2. Configure Nginx web server.
Create Nginx virtual host for linux-dash.
##nano /etc/nginx/conf.d/your-domain.com
server {
listen 80;
server_name your-domain.com www.your-domain.com;
access_log /var/www/your-domain.com/logs/access.log ;
error_log /var/www/your-domain.com/logs/error.log ;
location / {
root /var/www/your-domain.com/public_html;
index index.php index.html index.htm;
}
error_page 500 502 503 504 /50x.html;
location = /50x.html {
root /var/www/your-domain.com/public_html;
}
# pass the PHP scripts to FastCGI server listening on 127.0.0.1:9000
location ~ .php$ {
fastcgi_pass 127.0.0.1:9000;
fastcgi_index index.php;
root /var/www/your-domain.com/public_html;
fastcgi_param SCRIPT_FILENAME /var/www/your-domain/public_html$fastcgi_script_name;
include fastcgi_params;
}
location ~ /.ht {
deny all;
}
}
Add virtual host on nginx.conf:
# nano /etc/nginx/nginx.conf ### add line like this on http section: include /etc/nginx/conf.d/*.conf;
Configure php-fpm:
##nano /etc/php5/fpm/pool.d/www.conf . . . listen = 127.0.0.1:9000 user = nginx group = nginx . . .
Step 3. Installing Linux Dash.
git clone https://github.com/afaqurk/linux-dash.git cp -r linux-dash/ /var/www/your-domain.com/public_html chown -R nginx:nginx /var/www/your-domain.com/public_htm
Step 4. Restart Nginx web server as well as php-fpm.
service php5-fpm restart service nginx restart
Step 5. Access Linux Dash.
The linux-dash web based monitoring will be available on HTTP port 80 by default. Open your favorite browser and navigate to http://yourdomain.com or http://server-ip. Main page gives you all the information about system, memory, CPU and IO details. If you are using a firewall, please open port 80 to enable access to the control panel.
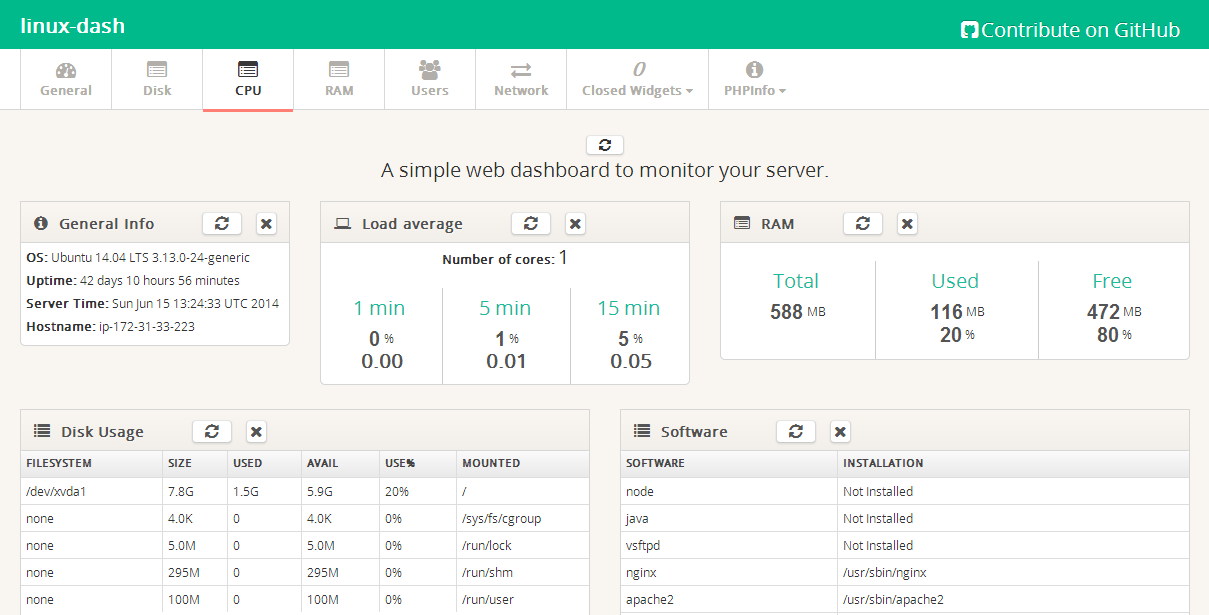
Congratulation’s! You have successfully installed Linux Dash. Thanks for using this tutorial for installing linux-dash web based monitoring on Ubuntu 14.04 system.