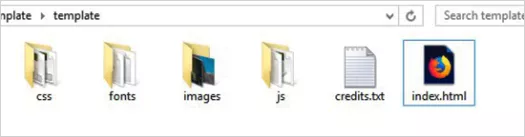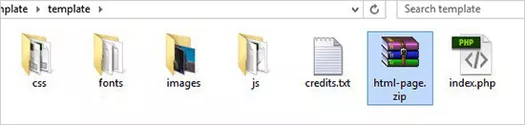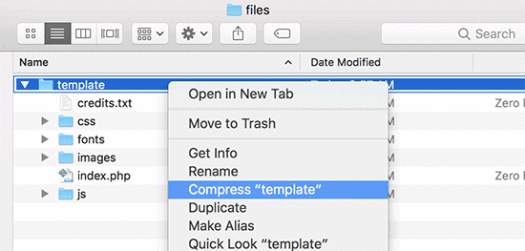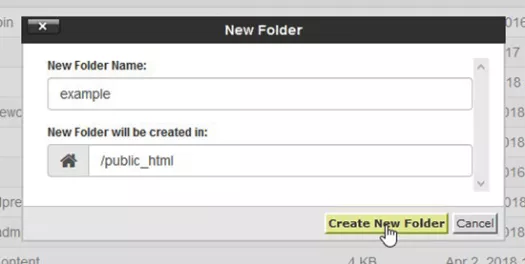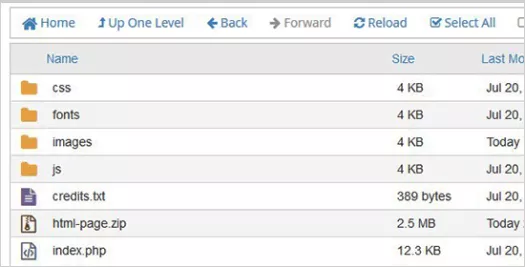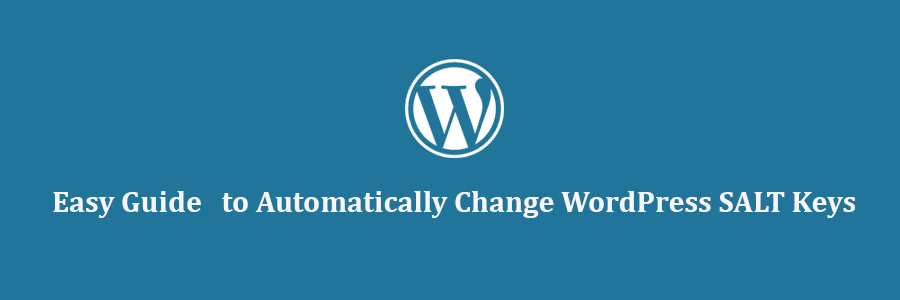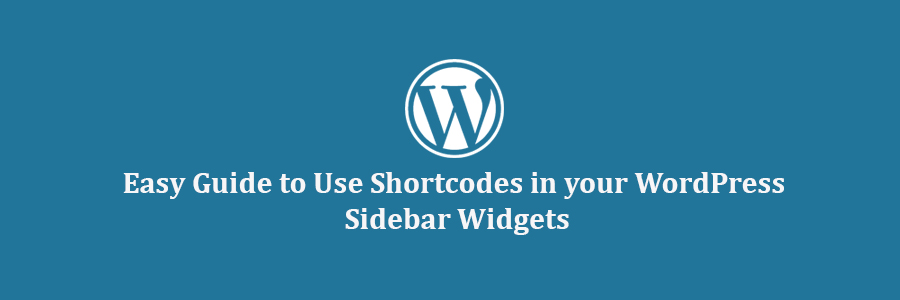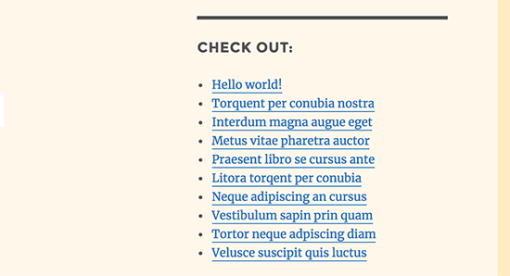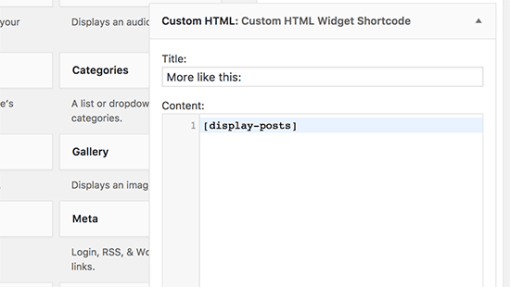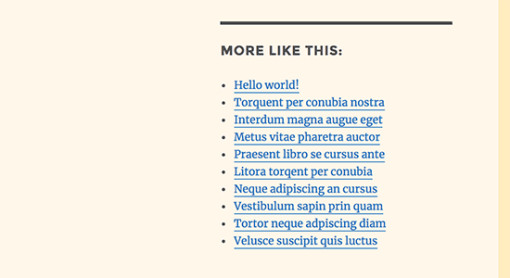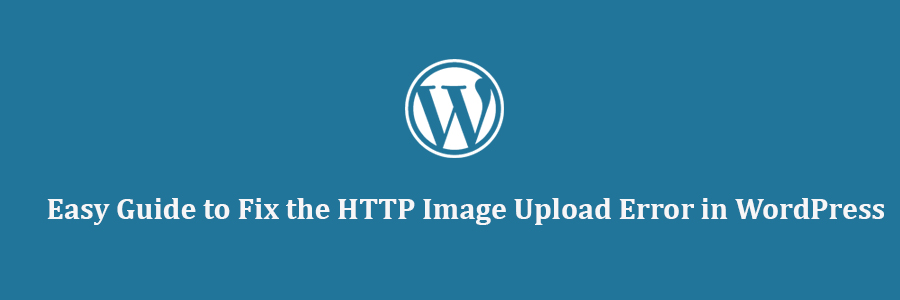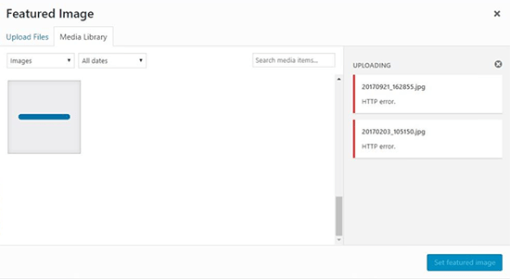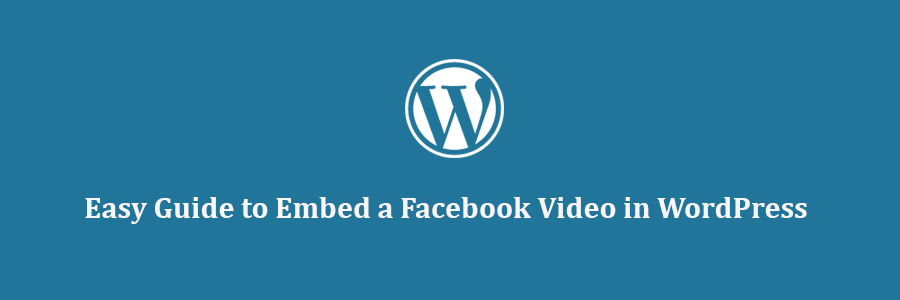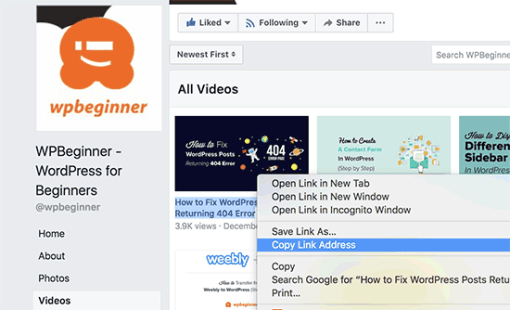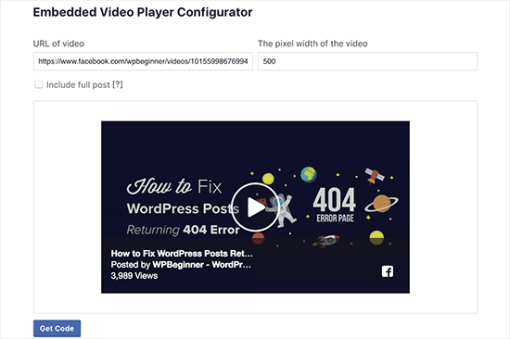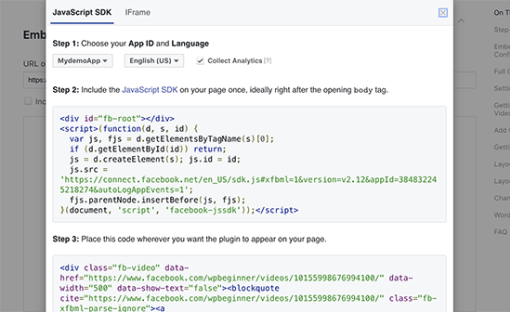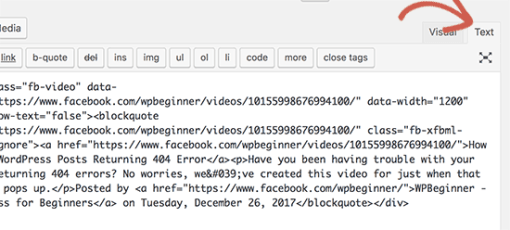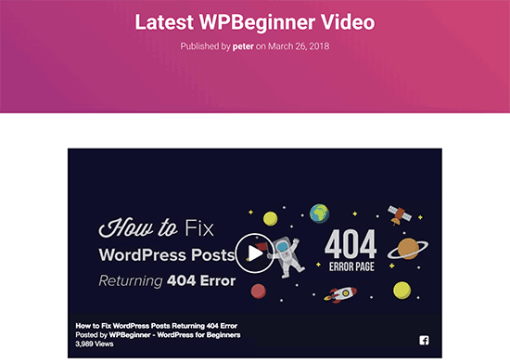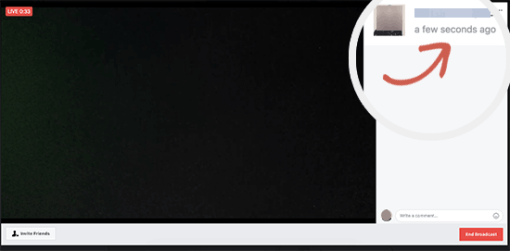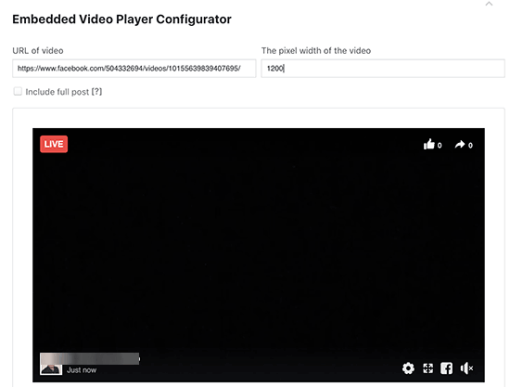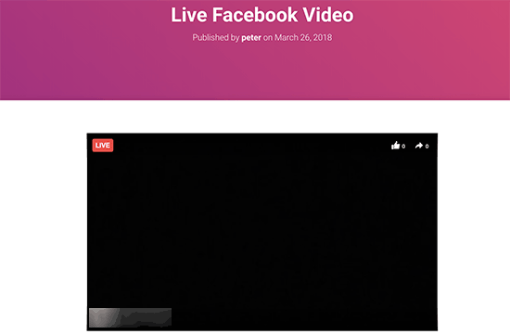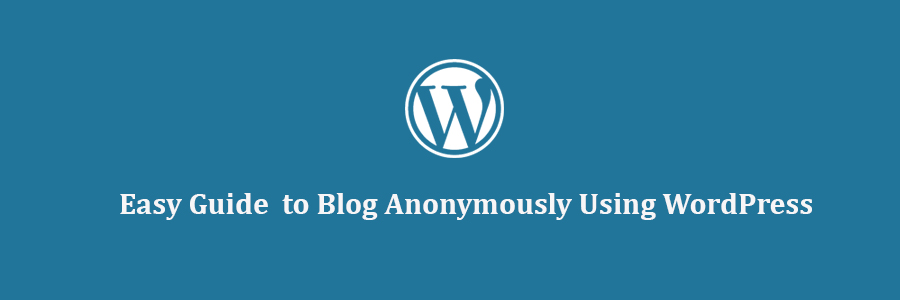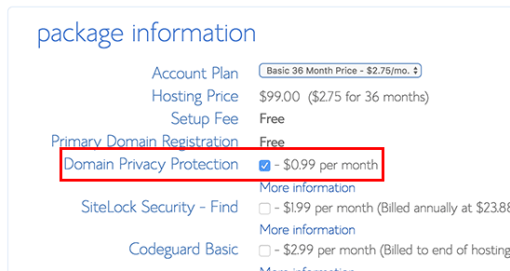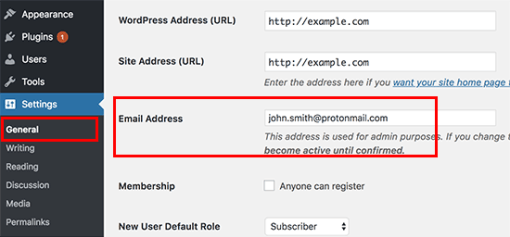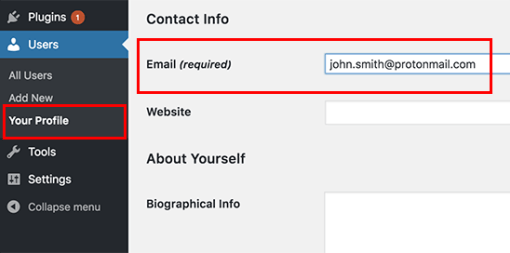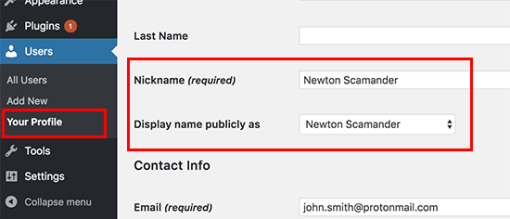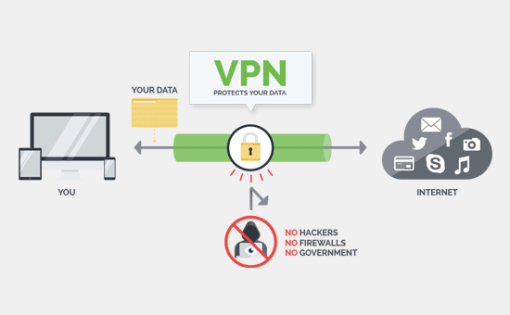In this article, we will show you how to easily fix custom fields not showing issue in WordPress.
Fixing Custom Fields Not Showing Issue in WordPress
Custom fields are typically associated with WordPress post, pages, or custom post types. Often you will find custom fields mentioned in various WordPress tutorials around the web, but you will likely not see the custom fields option on your site specially if you recently started your WordPress blog.
In the past, custom fields were visible by default on the post edit screen of all WordPress sites. However since it is an advance feature, the WordPress core development team decided to hide custom fields by default for all new users in the WordPress 3.1 release.
They also made it easy for anyone to make them visible with just two clicks from within the post edit screen.
Simply create or edit an existing post / page, and then click on the ‘Screen Options‘ button at the top right corner of the screen. This will show you a menu with several options that you can show or hide on your post edit screen.
Go ahead and click on the checkbox next to ‘Custom Fields’ option.
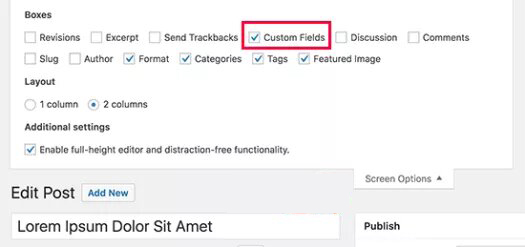
Note: If you don’t see the Custom Fields option on your site, then please scroll to the troubleshooting option below in the article.
You can now scroll down on the post edit screen, and you will notice a new meta box labeled ‘Custom Fields’ below your post editor.
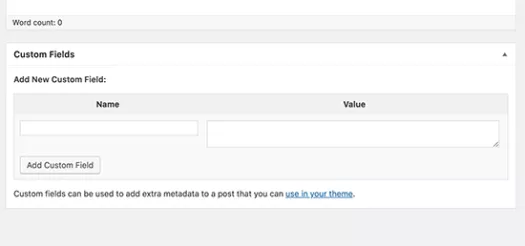
Since WordPress remembers your display choice, it will continue to display the custom fields box whenever you are editing posts on your website.
You can use this box to add, edit, and delete custom fields and their values.
What are Custom Fields? What Can You Do with them?
By default, when you write a new post, page, or any content type, WordPress saves it into two different areas. The first part is the body of your content that you add using the post editor.
The second part is the information about that particular content. For example, title, author name, date / time, and more. This bit of information about the post is called metadata.
Apart from the default post metadata, WordPress also allows you to save custom metadata by using custom fields.
To learn more, see our beginner’s guide to WordPress custom fields with examples, tips, and tricks that you can use on your website.
WordPress developers use custom fields to store custom post metadata for your posts. For example, the Yoast SEO plugin uses custom fields to store SEO settings for your posts.
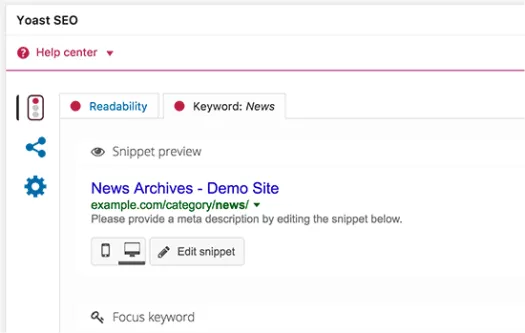
However instead of using the default custom fields box shown above, these plugin developers create their own custom meta boxes. This makes it easier for users to input information.
If you want to create a custom meta box to easily input custom metadata, then see our guide on how to add custom meta boxes in WordPress.
Troubleshooting
Recently one of our readers came to us with a problem where the Custom Fields option was missing from the WordPress screen options. After some investigation, we were able to find the cause of the issue.
If your WordPress site is missing the custom fields option under the ‘Screen Options’ menu, then you need to check if you have the Advanced Custom Fields (ACF) plugin active on your site.
ACF is a very popular WordPress plugin that developers use to create custom meta boxes. ACF is running on over 1 million websites.
In ACF version 5.5.13, they added a setting to remove the default WordPress custom field metabox to speed up the load times on the post edit page. The idea being that you shouldn’t need the default metabox since you’re using ACF.
However if you need to have the default WordPress custom field metabox enabled, then you need to add the following code to your WordPress theme’s functions.php file.
add_filter('acf/settings/remove_wp_meta_box', '__return_false');
This will solve the custom fields option missing issue in WordPress.
We hope this article helped you fix the custom fields not showing issue on your WordPress site.