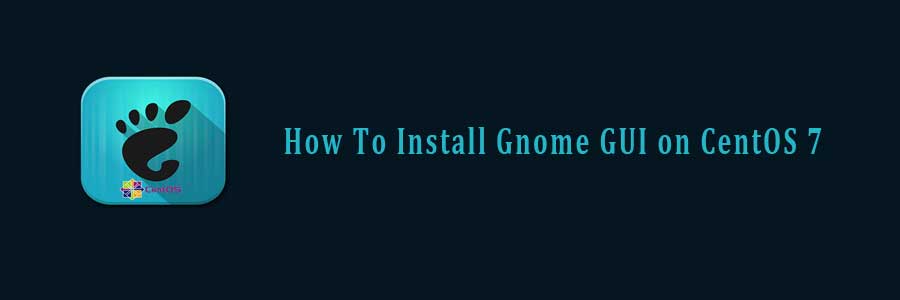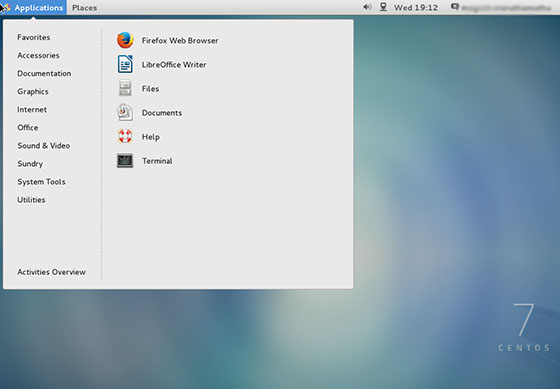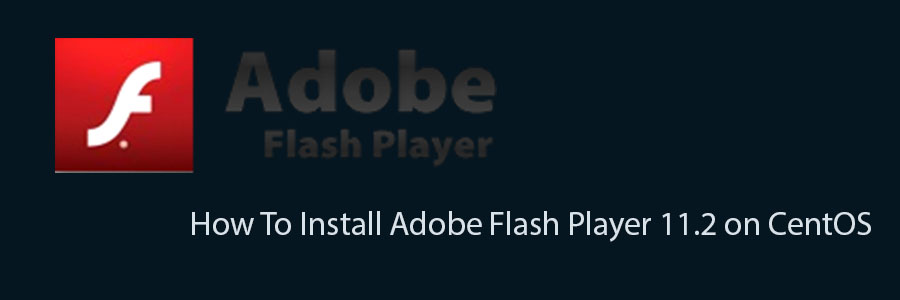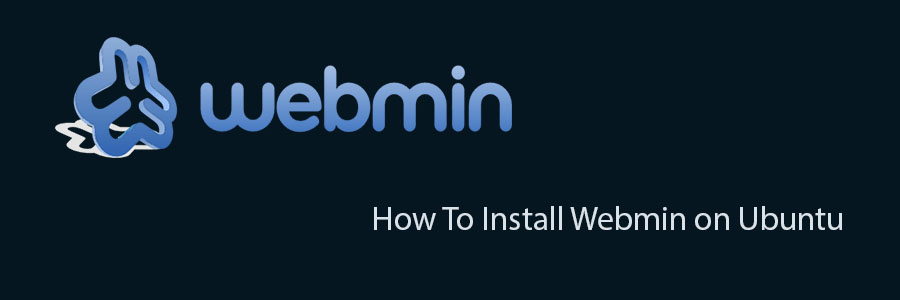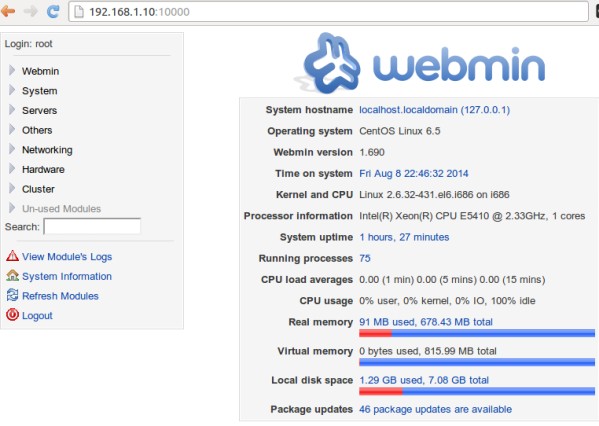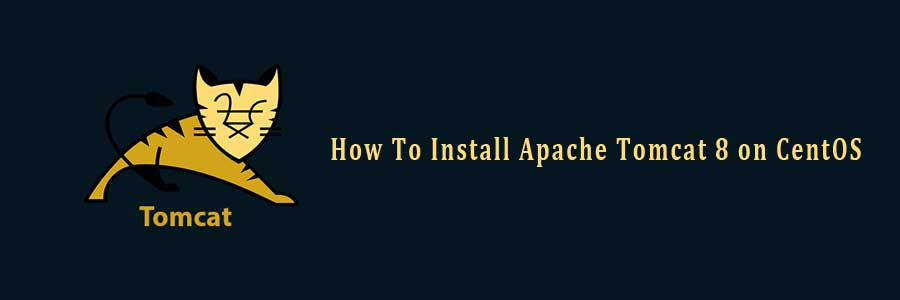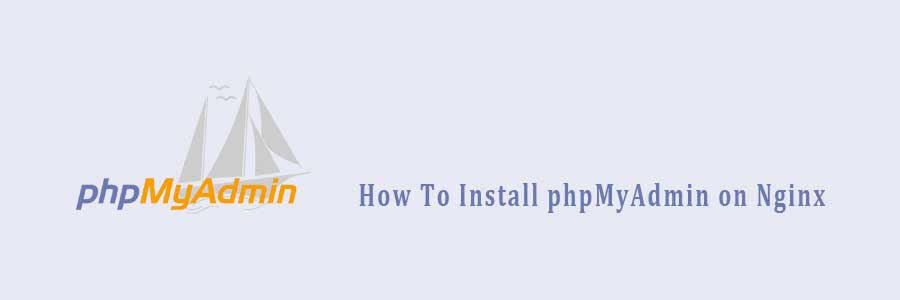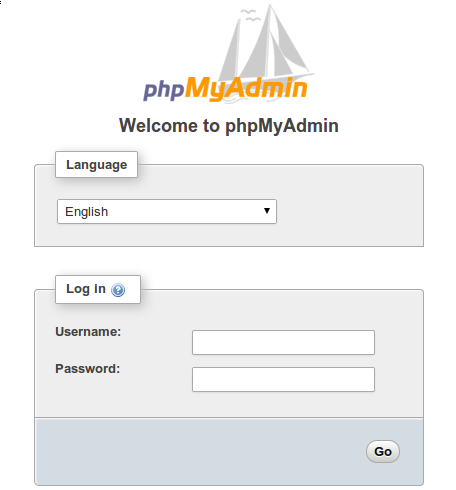Fail2Ban is a utility that is used to detect and prevent brute force intrusion. By scanning logs for certain actions, such as repeated failed login attempts, Fail2Ban is able to alter firewall configurations to halt further events. This article assumes you have at least basic knowledge of linux, know how to use the shell, and most importantly, you host your site on your own VPS. Follow guide how to install Fail2Ban on Ubuntu.
In this tutorial we will show you how to install and configuration of Fail2Ban on your Ubuntu server.
Install Fail2Ban on Ubuntu
Step 1. First log-in as root user and enter the following command to install Fail2ban.
apt-get install fail2ban
Step 2. Once that has finished, go ahead and create your “local” jail (this is where you define your overrides of jail.conf). You can read more about jails here.
cp /etc/fail2ban/jail.conf /etc/fail2ban/jail.local
Step 3. Setup Fail2ban default configuration.
nano /etc/fail2ban/jail.local
Now, you will see default section with some basic rules that are followed by fail2ban itself. If you want to add some extra layer of protection to your server, then you can customize the each rule section as per your needs. There are few lines act as basic setup you can edit as necessary to suit your need including: ignoreip, bantime, findtime, and maxretry. You can read what each line means in the explanation available there.
[DEFAULT]
# "ignoreip" can be an IP address, a CIDR mask or a DNS host. Fail2ban will not
# ban a host which matches an address in this list. Several addresses can be
# defined using space separator.
ignoreip = 127.0.0.1/8
# "bantime" is the number of seconds that a host is banned.
bantime = 600
# A host is banned if it has generated "maxretry" during the last "findtime"
# seconds.
findtime = 600
maxretry = 3
# Destination email address used solely for the interpolations in
# jail.{conf,local} configuration files.
destemail = root@localhost
Step 4. Restarting Fail2Ban service.
service fail2ban restart
Congratulation’s! You have successfully installed Fail2Ban. Thanks for using this tutorial for installing Fail2Ban on Linux ubuntu system. For additional help or useful information, we recommend you to check the official Fail2Ban web site.