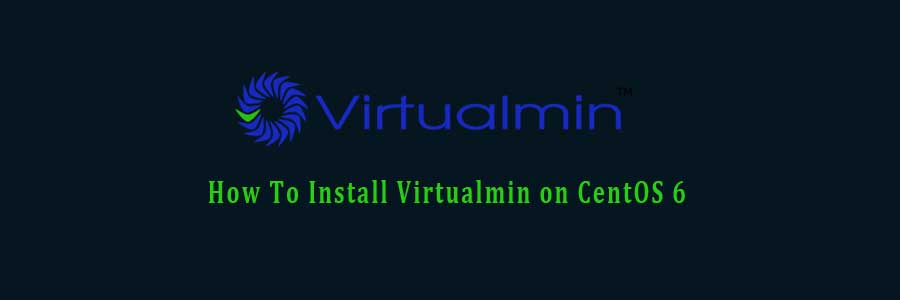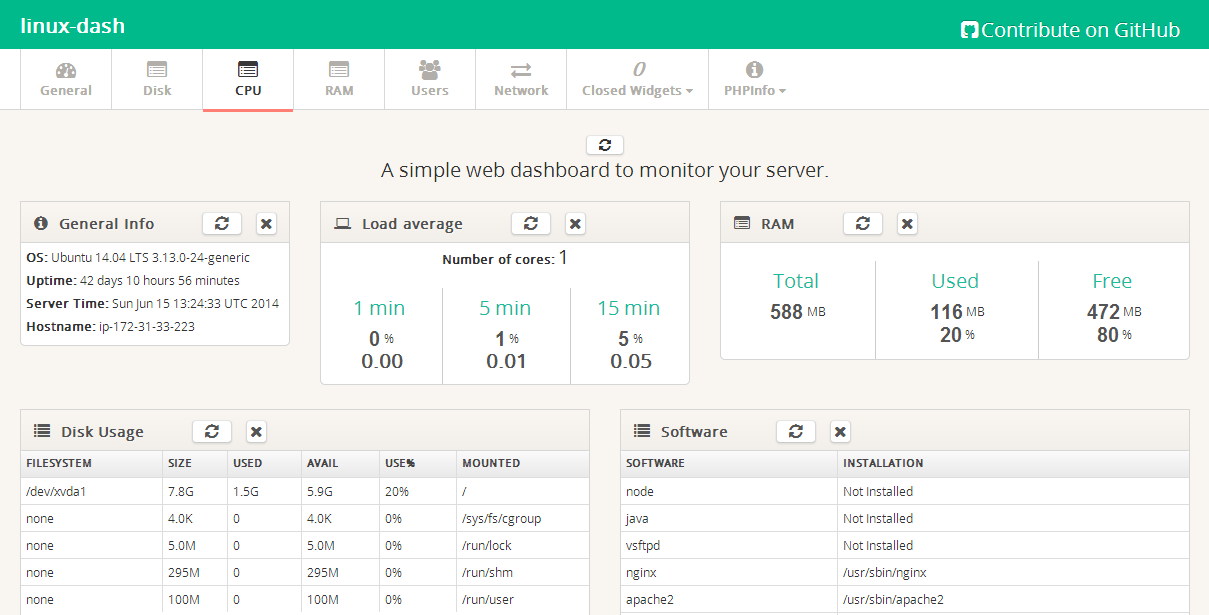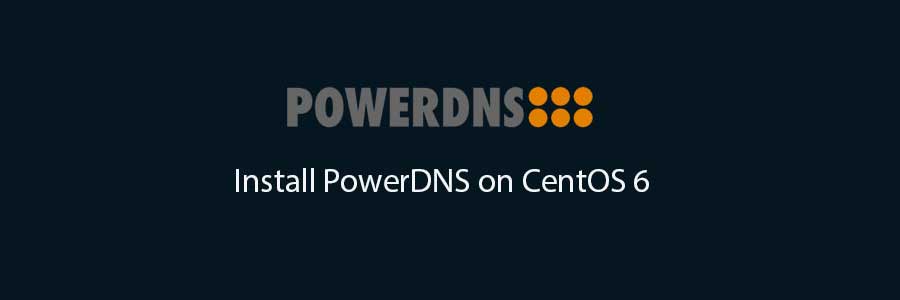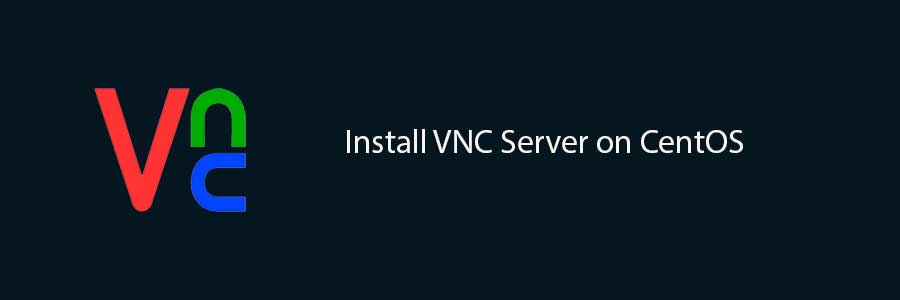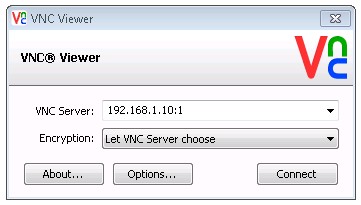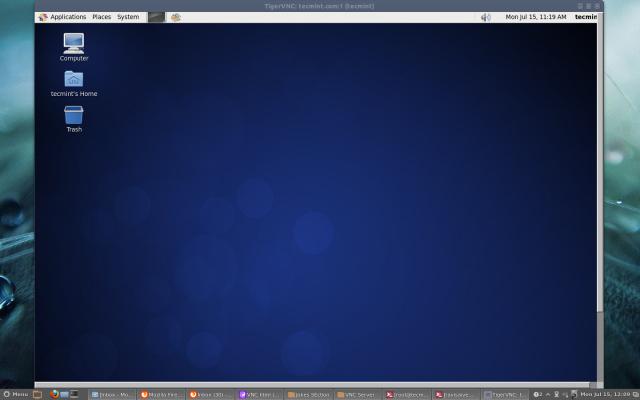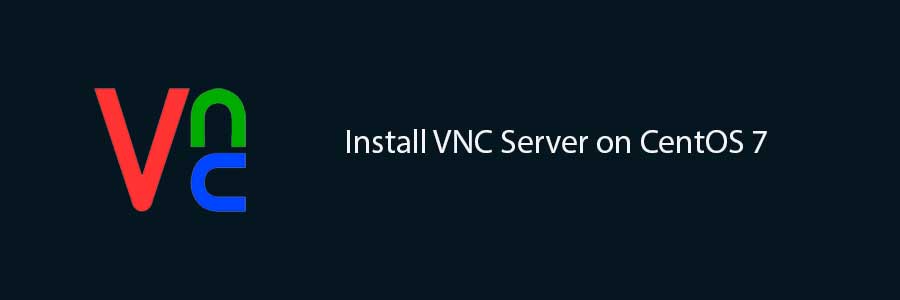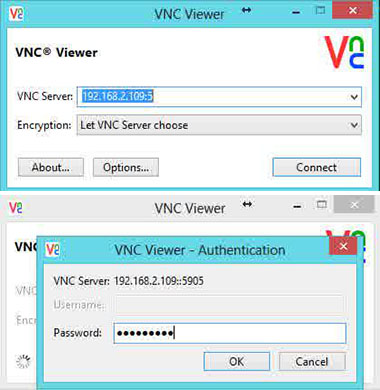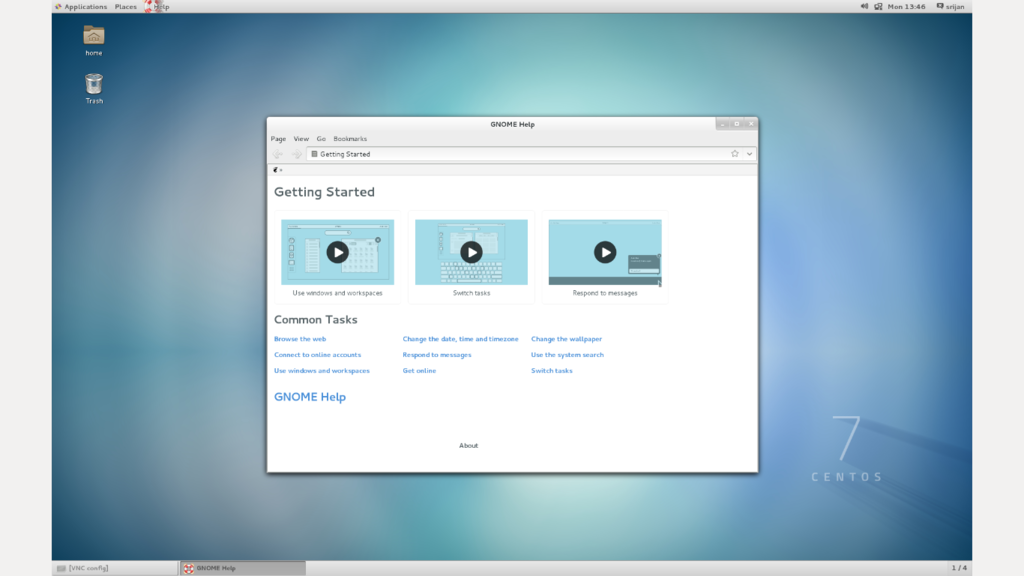Virtualmin is an advanced web server management panel, and a very good alternative to cPanel, with the same administration structure based on root users, resellers, and clients. Once installed, you will be able to manage Apache, Nginx, PHP, DNS, MySQL, PostgreSQL, mailboxes, FTP, SSH, SSL, Subversion/Git repositories and many more.
This article assumes you have at least basic knowledge of linux, know how to use the shell, and most importantly, you host your site on your own VPS. The installation is quite simple. I will show you through the step by step installation virtualmin on Ubuntu 14.04.
Step 1. First, you need to update the system to ensure that we have all of the latest software installed.
apt-get update
Step 2. Downloading and install Virtualmin script.
wget http://software.virtualmin.com/gpl/scripts/install.sh
Once downloaded, do a chmod +x to make the script executable:
chmod +x install.sh
Now it is time to running virtualmin install script. Installation will take approximately 5-15 minutes depends on your server speed and power. To do so, use the command below:
./install.sh ### During the installation it will ask you for the host name make sure you enter this correctly ###
Step 3. Accessing Virtualmin.
Virtualmin web based monitoring will be available on HTTPS port 10000 by default. Open your favorite browser and navigate to http://yourdomain.com:10000 or http://server-ip:10000. If you are using a firewall, please open port 10000 to enable access to the control panel.
Congratulation’s! You have successfully installed virtualmin. Thanks for using this tutorial for installing virtualmin web server management on Ubuntu 14.04 system. For additional help or useful information, we recommend you to check the official virtualmin web site.
You Might Also Like: How To Install Virtualmin on CentOS 6