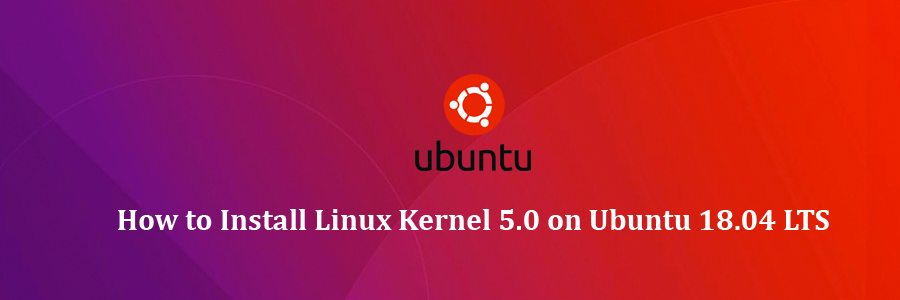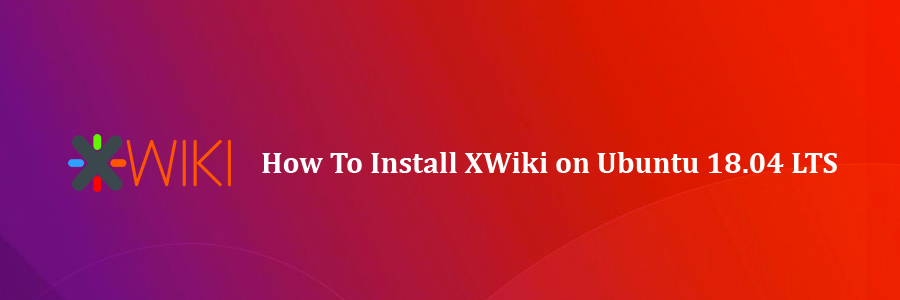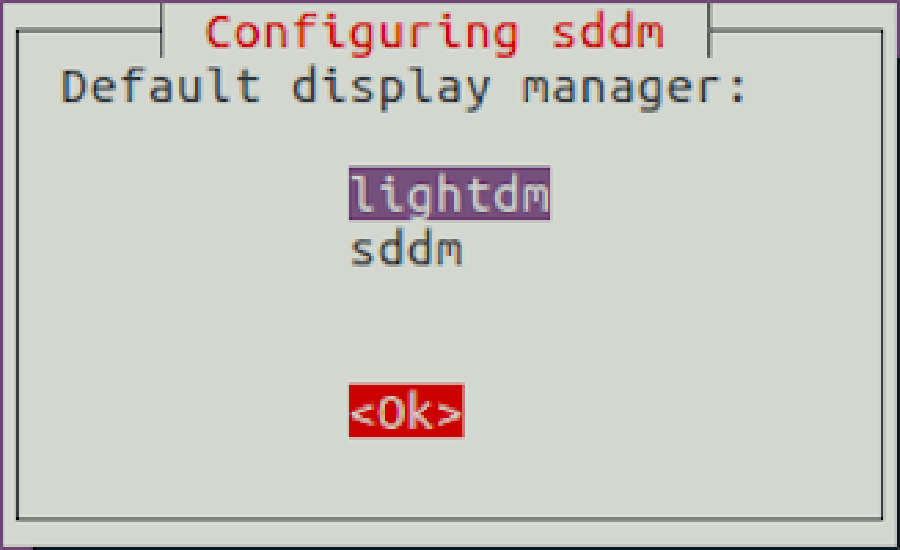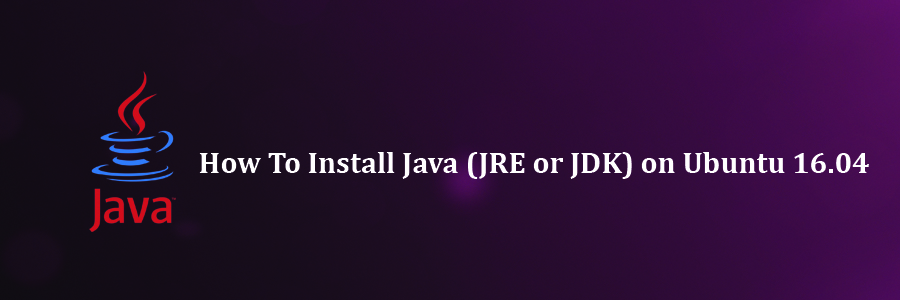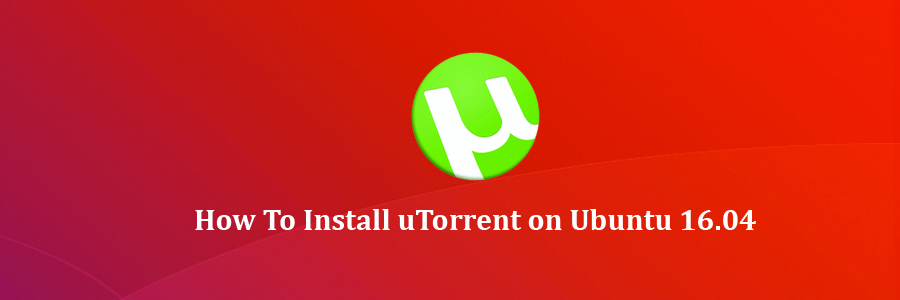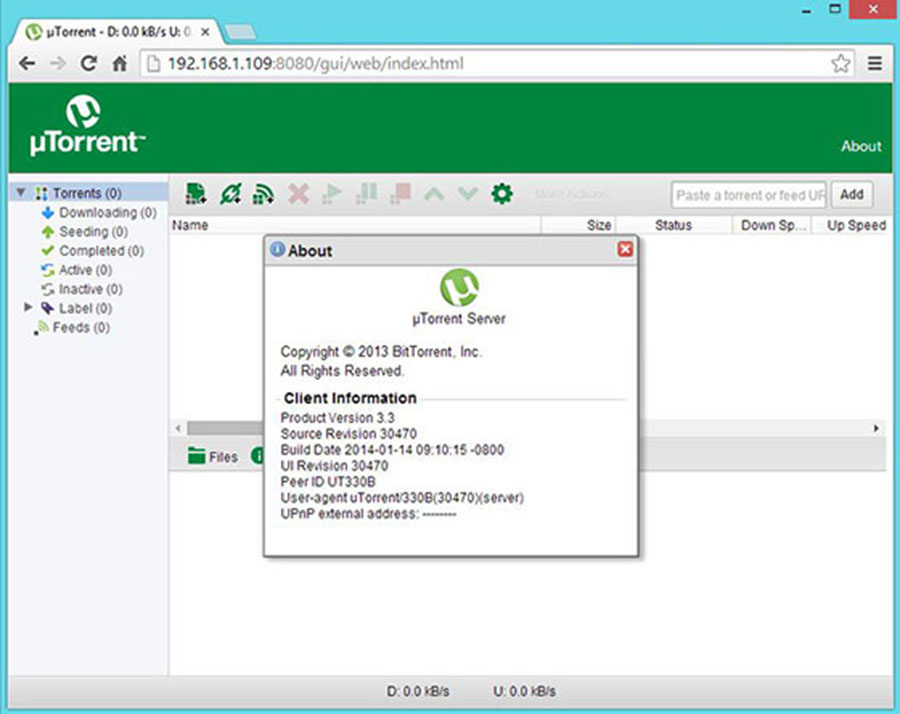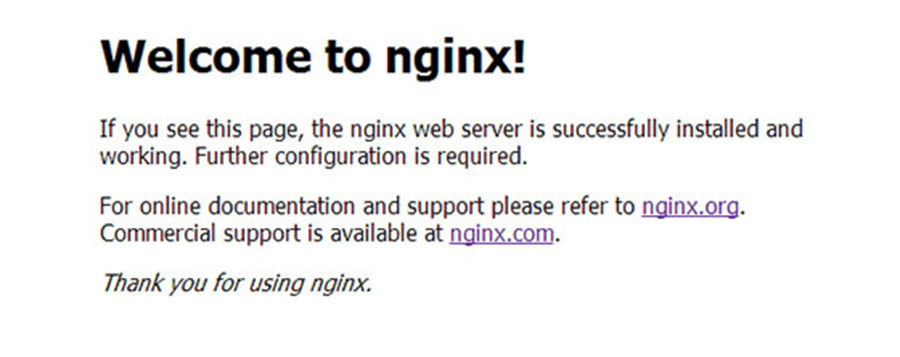Linus Torvalds the creator and the principal developer of the Linux kernel announced the release of Linux kernel version 5.0. This release increases the major kernel version number to 5. from 4.x. The new change does not mean anything and does not affect programs in any way.
This article assumes you have at least basic knowledge of Linux, know how to use the shell, and most importantly, you host your site on your own VPS. The installation is quite simple and assumes you are running in the root account, if not you may need to add ‘sudo’ to the commands to get root privileges. I will show you through the step by step installation Linux Kernel 5.0 on an Ubuntu 18.04 bionic beaver.
Install Linux Kernel 5.0 on Ubuntu 18.04 LTS Bionic Beaver
Step 1. First, make sure that all your system packages are up-to-date by running these following apt-get commands in the terminal.
sudo apt update sudo apt upgrade
Step 2. Installing Linux Kernel 5.0 on Ubuntu.
First, download and install the kernel binaries via terminal commands:
### 64-bit OS ### cd /tmp/ wget -c https://kernel.ubuntu.com/~kernel-ppa/mainline/v5.0/linux-headers-5.0.0-050000_5.0.0-050000.201903032031_all.deb wget -c https://kernel.ubuntu.com/~kernel-ppa/mainline/v5.0/linux-headers-5.0.0-050000-generic_5.0.0-050000.201903032031_amd64.deb wget -c https://kernel.ubuntu.com/~kernel-ppa/mainline/v5.0/linux-image-unsigned-5.0.0-050000-generic_5.0.0-050000.201903032031_amd64.deb wget -c https://kernel.ubuntu.com/~kernel-ppa/mainline/v5.0/linux-modules-5.0.0-050000-generic_5.0.0-050000.201903032031_amd64.deb sudo dpkg -i *.deb
### 32-bit OS ### cd /tmp/ wget -c https://kernel.ubuntu.com/~kernel-ppa/mainline/v5.0/linux-headers-5.0.0-050000_5.0.0-050000.201903032031_all.deb wget -c https://kernel.ubuntu.com/~kernel-ppa/mainline/v5.0/linux-headers-5.0.0-050000-generic_5.0.0-050000.201903032031_i386.deb wget -c https://kernel.ubuntu.com/~kernel-ppa/mainline/v5.0/linux-image-5.0.0-050000-generic_5.0.0-050000.201903032031_i386.deb wget -c https://kernel.ubuntu.com/~kernel-ppa/mainline/v5.0/linux-modules-5.0.0-050000-generic_5.0.0-050000.201903032031_i386.deb sudo dpkg -i *.deb
After installation is finished, reboot your ubuntu system:
sudo reboot
And check linux kernel version:
uname -a
Congratulation’s! You have successfully installed Linux Kernel. Thanks for using this tutorial for installing Linux Kernel on Ubuntu system. For additional help or useful information, we recommend you to check the official Linux Kernel website.