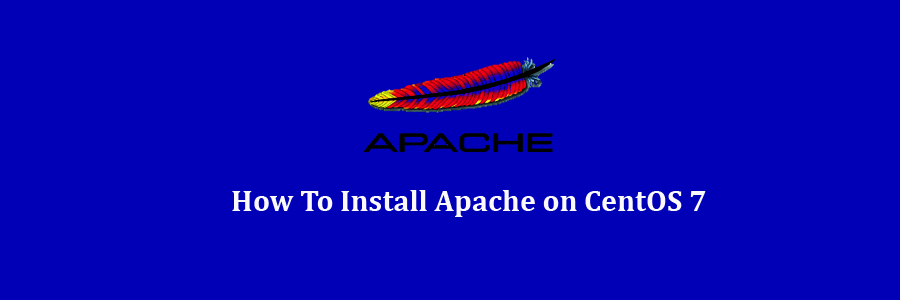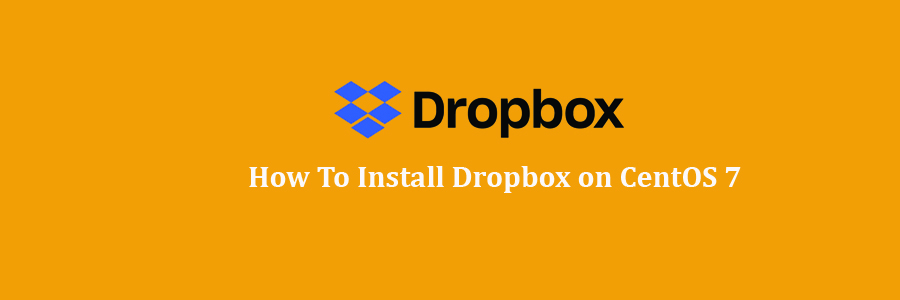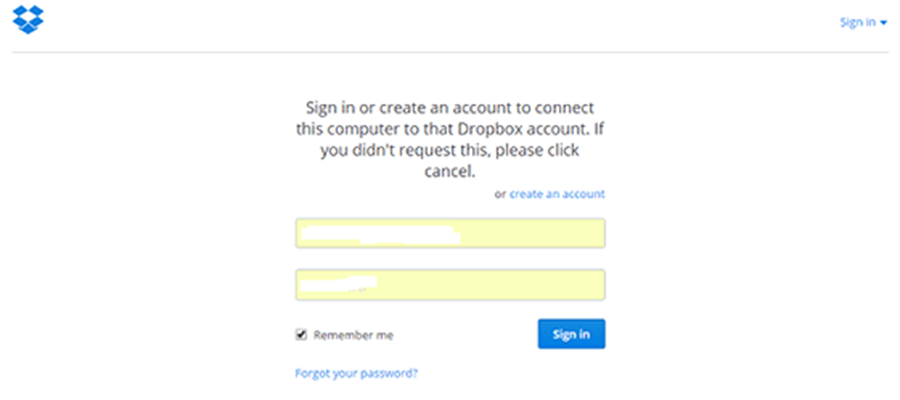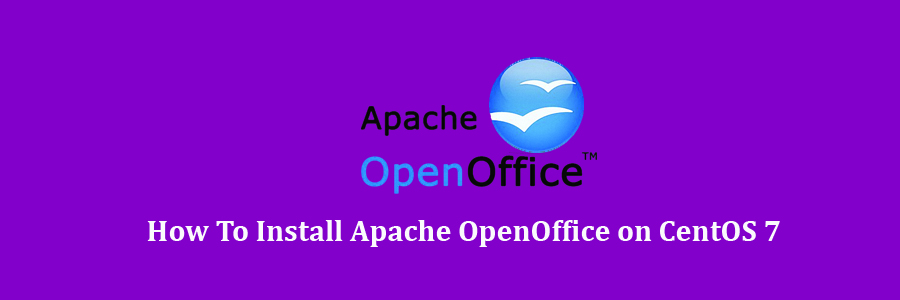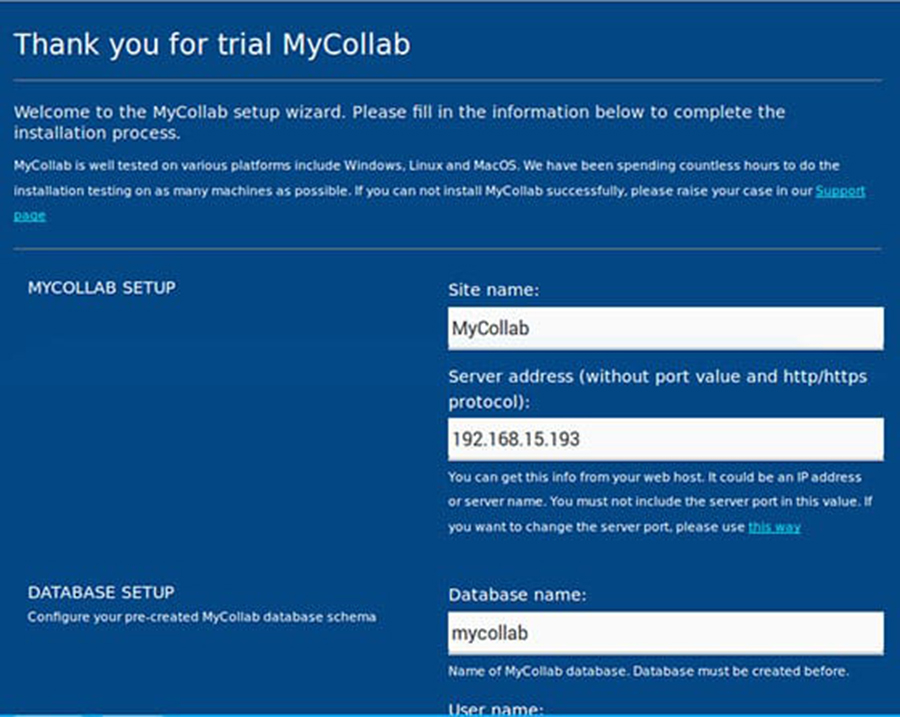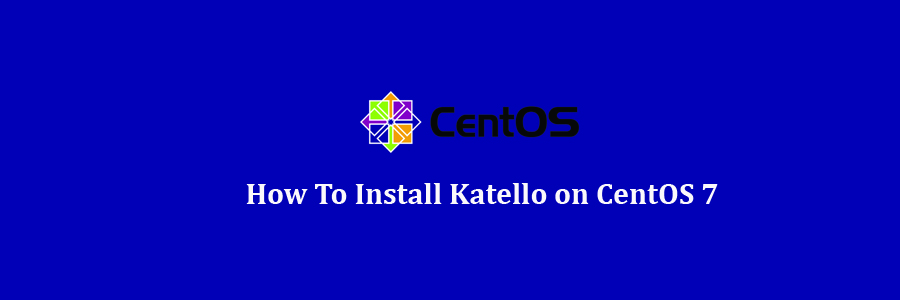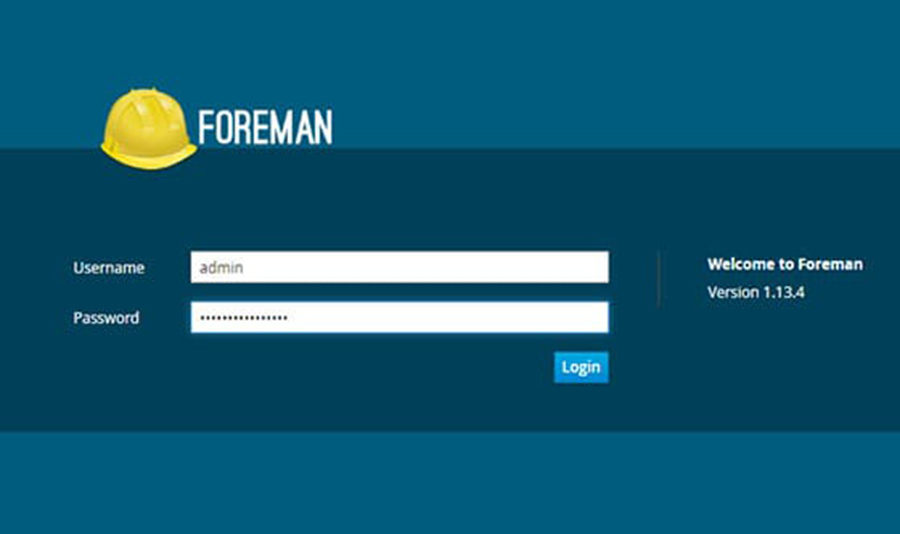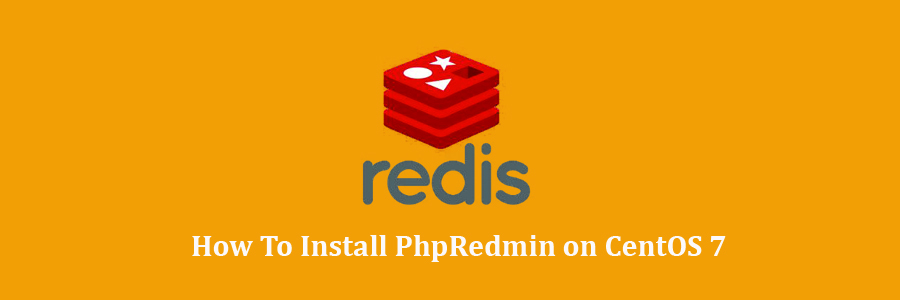Apache Web Server is an open source Web server creation, deployment and management software. Initially developed by a group of software programmers, it is now maintained by the Apache Software Foundation. Apache HTTP Server is the most popular web server in the world and has been so since April 1996. It played a key role in the growth of the World Wide Web. It is estimated that Apache Server is serving 54.2% of all active websites and 53.3% of the top servers across all domains.
Prerequisites
This article assumes you have at least basic knowledge of linux, know how to use the shell, and most importantly, you host your site on your own VPS. The installation is quite simple and assumes you are running in the root account, if not you may need to add ‘sudo’ to the commands to get root privileges. I will show you through the step by step installation Apache web server on a CentOS 7 server.
Install Apache on CentOS 7
Step 1. First let’s start by ensuring your system is up-to-date.
yum clean all yum -y update
Step 2. Installing Apache on CentOS 7.
We will be installing Apache with yum, which is the default package manager for CentOS 7:
yum install httpd openssl mod_ssl
Once Apache has finished installing, the httpd service will need to be started and enabled so it will run automatically when the server starts:
sudo systemctl restart httpd sudo systemctl status httpd sudo systemctl enable httpd
You can verify that Apache is really running by opening your favorite web browser and entering the URL http://your-server’s-address. you should get a “Testing 123″ page similar to the image below:
Install Apache on CentOS 7
Step 3. Configure Firewalld for Apache.
Add new rule to Firewalld:
firewall-cmd --permanent --zone=public --add-service=http ## OR ## firewall-cmd --permanent --zone=public --add-port=80/tcp
Restart firewalld service:
systemctl restart firewalld.service
Congratulation’s! You have successfully installed Apache. Thanks for using this tutorial for installing Apache web server on CentOS 7 system. For additional help or useful information, we recommend you to check the official Apache web site.