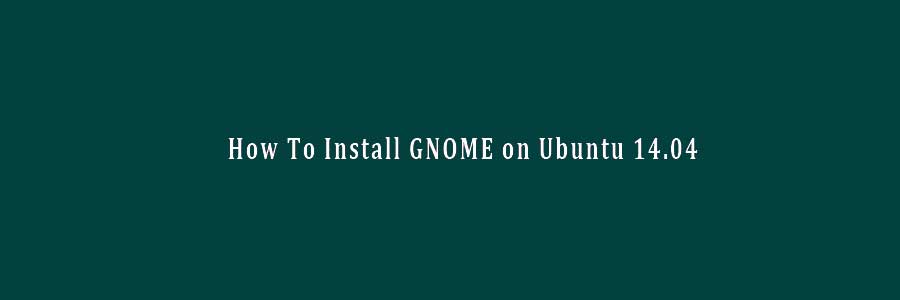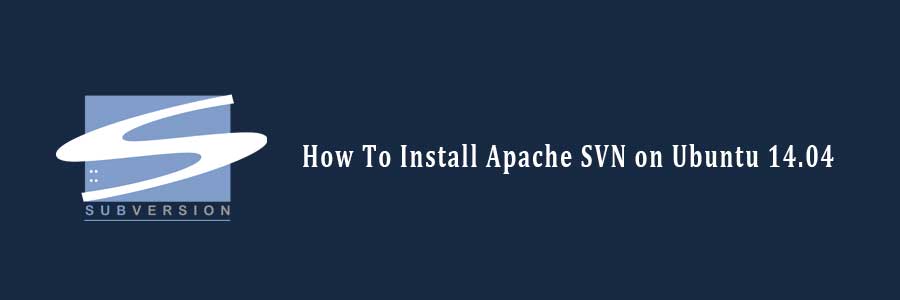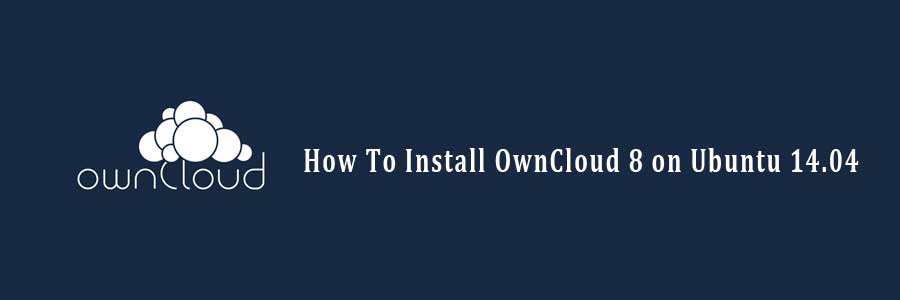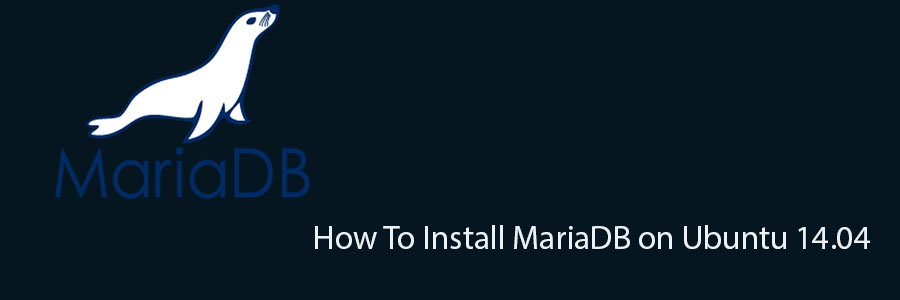By default, Ubuntu 14.04 Trusty Tahr LTS server installed as minimal without any Graphical Desktop support. Installing GNOME desktop on Ubuntu is faily straightforward. Most Ubuntu servers are run on CLI (Command-Line Interface) mode. But in some cases, one may need to have a desktop to install some applications with GUI (Grapich User Interface) mode. In this case, we will use GNOME, the most popular user-friendly desktop for any UNIX based system.
This article assumes you have at least basic knowledge of linux, know how to use the shell, and most importantly, you host your site on your own VPS. The installation is quite simple. We will show you through the step by step installation GNOME on Ubuntu 14.04.
Install GNOME on Ubuntu 14.04
Step 1. First, You just need to install a couple of Gnome apps, add the gnome3-staging prepository and do a dist-upgrade:
sudo add-apt-repository ppa:gnome3-team/gnome3-staging sudo apt-get update sudo apt-get dist-upgrade
Step 2. Installing additional applications.
GNOME 3.12 has some new applications like: gnome-weather, gnome-maps, gnome-photos and gnome-music etc, which are not installed by default on Ubuntu GNOME 14.04. To install additional applications, run the following command:
sudo apt-get update sudo apt-get install bijiben polari gnome-clocks gnome-weather gnome-maps gnome-music gnome-photos gnome-documents gnome-contacts epiphany-browser gnome-sushi gnome-boxes gnome-shell-extensions
Step 3. Reboot the system.
After you reboot the system, the system will enter into the Gnome GUI interface automatically.
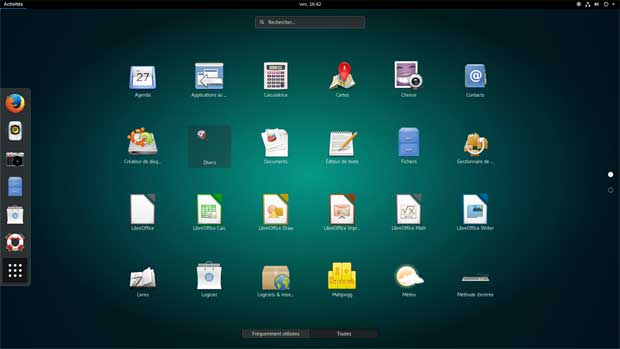
If you encounter issues of you simply don’t like GNOME 3.12, you can revert the changes by using PPA Purge. To purge the GNOME 3 PPAs and go back to GNOME 3.10 (which is default in Ubuntu 14.04), use the following commands:
sudo apt-get install ppa-purge sudo ppa-purge ppa:gnome3-team/gnome3 sudo ppa-purge ppa:gnome3-team/gnome3-staging
Congratulation’s! You have successfully installed GNOME. Thanks for using this tutorial for installing GNOME in Ubuntu 14.04 system. For additional help or useful information, we recommend you to check the official GNOME web site.
You Might Also Like: How To Install Gnome GUI on CentOS 7